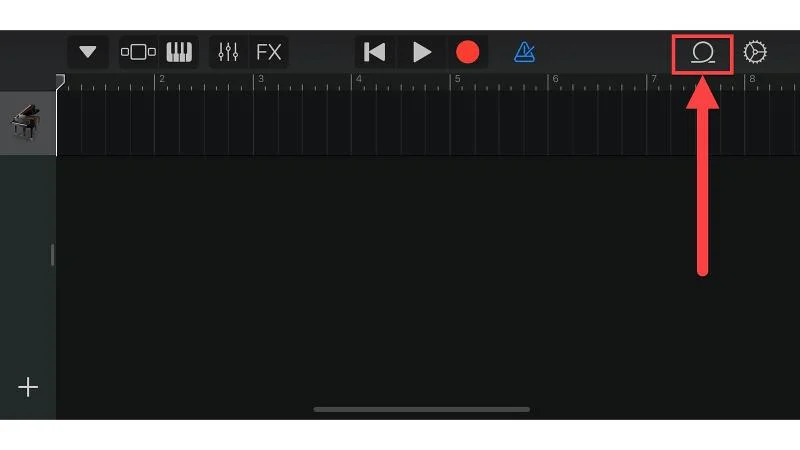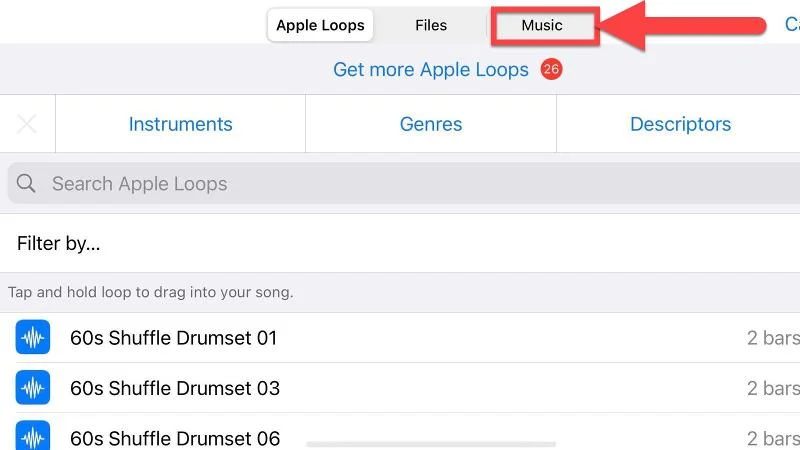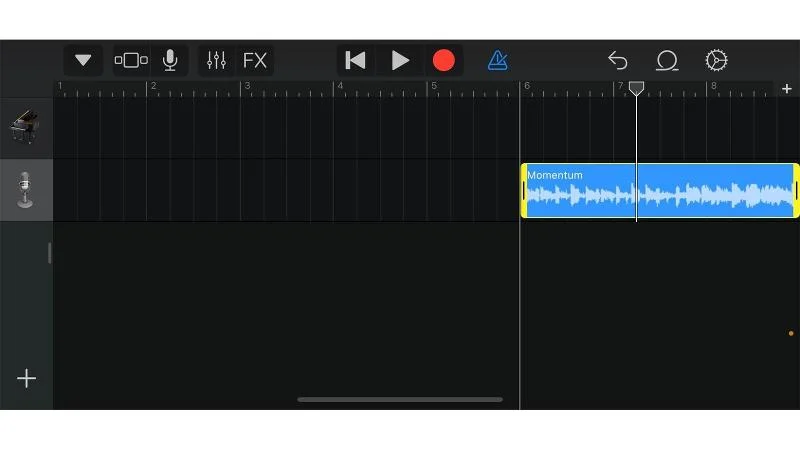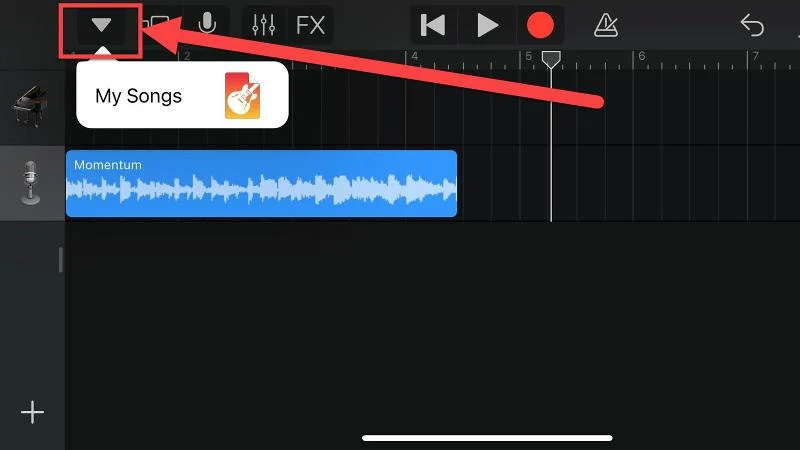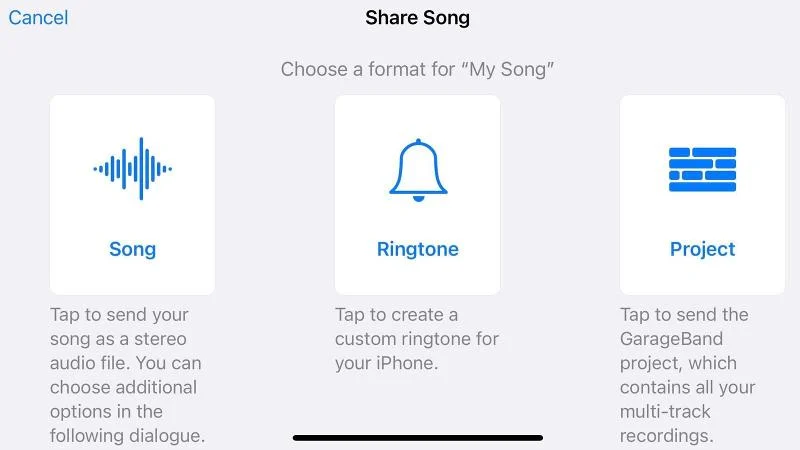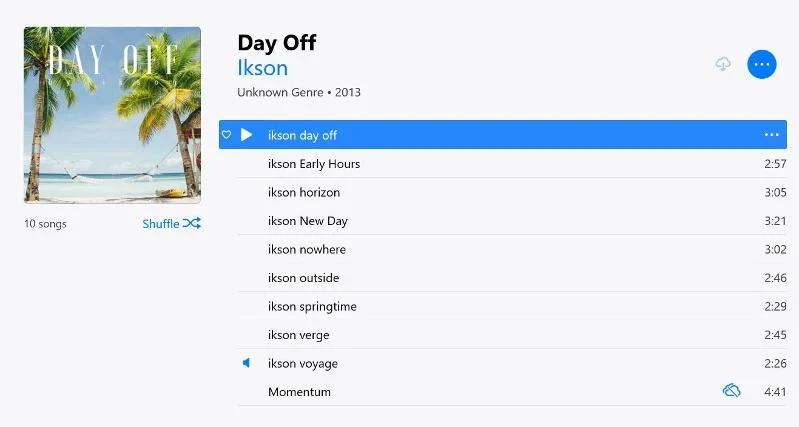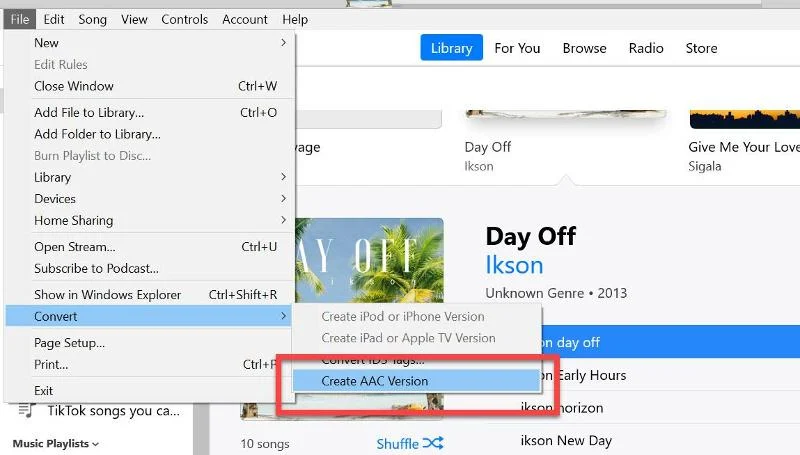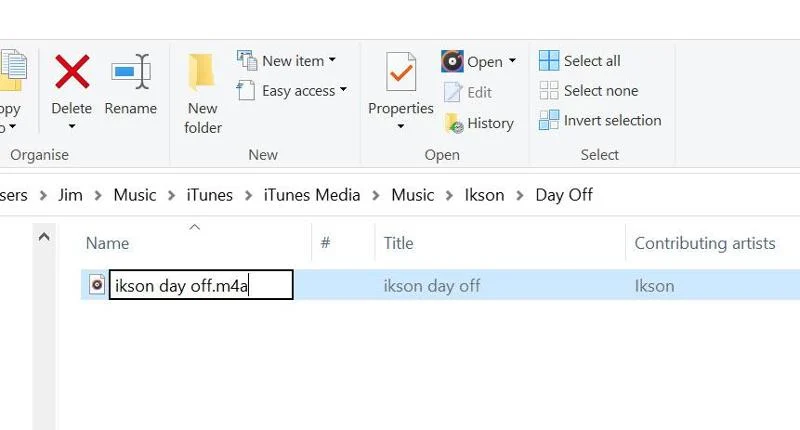Whether it is about where to find a ringtone, how to get a freebee, or what platform you should look at; this is your ultimate guide. Although, it is suggested to download a song on iPhone on a prior basis, let’s say from youtube, and convert it into mp3, to make it easy-breezy. Dig into the steps mentioned below and allow your favorite song to make its way to your iPhone ringtone. Time to flash your playlist!
How to Set a Song as Your Ringtone on iPhone?
There are basically two ways to set your no-so-vanilla song as your ringtone on iPhone:
1. GarageBand App
Instal GarageBand from the App store. It is a free application but can occupy 1.6GB of space. After GarageBand is launched, swipe and use the instrument so displayed on the screen (for instance: KeyBoard)As we tap on the instrument, a wider picture of that instrument is visible on the screen. We surely don’t need to use that as it is used to create ringtones. Move ahead and click on the top-left icon of the page.
Also, read How To Unlock Your iPhone With The Face Mask | Here Is How To Do It
Tap on the loop icon (as shown in the picture) to import a downloaded song from your iphone.
There will be three options on the top of the screen: Apple Loops, Files, and Music. Click on the ‘Music’ option for having access to all of the songs you have on your iPhone.
From the dropped down the list of Music > Go to ‘SONGS’ > Choose your ‘SONG’ > Drag your ‘Song’ to the second track.
Trim your ‘Song’ ranging from 30 seconds to 40 seconds using the yellow sliders. Zoom in for a better experience. (Use a stopwatch preferably while trimming your track as Garageband doesn’t provide the time length for the same).
To save the track, tap on the down arrow option on the top-left of the screen and click on ‘My Songs’.
Long tap on the ‘Song’ until the menu appears. Choose the option share to export your track.
As you see three options on the screen, choose the ‘Ringtone’ format > name your ringtone > click on ‘ Use sound as ’ > Choose your type of tone.
2. iTunes Method on MAC/Windows
First things first, download your song in the form of an MP3 or AAC file and import it into iTunes. Avoid having Apple Music as Apple Music cannot be converted to AAC. The file can also be a voice memo.
(Must have the latest version of iTunes for a better experience.)
Launch iTunes by either going for a double-click shortcut or through a start menu.Head to Library > Tap on the ‘Album’ > Right-click on your choice of song > Click ‘Song Info’.
A new window will be displayed on the screen, tap on the Options tab and tick the Start and Stop boxes. Fill in the timings of your ringtone as per your preference and then click OK. The maximum length of the ringtone should be 30 seconds.
Additional info:
- Do not tick the Start box if your ringtone starts from the beginning of the song.
- Use the decimal system to be more precise about your ringtone.
To convert your song to the AAC version: Click on the song > Go to ‘Convert’ > Click on the ‘AAC’ version. This will save a particular section of your ringtone which you wish to set.
(In case the AAC version is not visible to you, it might be because of the different rip settings on your computer. Click the Edit menu > go to preferences > Import settings > choose AAC ENCODER from the dropped-down menu next to ‘Import Using’.
Reverse your steps and go on the songs info and Options tab to untick the start and stop times. This will ensure the playback of that full track and not the particular section which you selected for your ringtone.The next step is to right-click on your newly created track and tap ‘Show in Windows Explorer/Show in Finder (for MAC)’. Once you head to the window, the file should be displayed with the extension ‘.m4a’. If you cannot see the m4a part, it means that your window is hiding the extension which you have to probably look for.
When the .m4a part is visible to you, choose Rename and update it to .m4r. Click yes when a warning display box is popped up on the screen. Import and Sync
Windows :
- Connect your phone to your computer using a USB cable.
- Tap ‘Trust the computer’ on your iPhone screen.
- Fill in your phone’s passcode in order to open your phone on iTunes.
- Click the option, ‘Continue’ if iTunes asks for permission.
- On the other hand, tap on ‘Devices’ on your phone’s screen to have a look at your list of Tones section.
- If there is no tone on the list, open File Explorer Window > copy the file using ctrl + c > paste it on iTunes using ctrl + v, and this will add to your list of tones. This will automatically sync your iPhone with your computer. (For MAC, use ‘Finder on MAC’ instead of File Explorer on Window and use command instead of ctrl for copy and paste.) If ringtones don’t show up on the Tones section in MAC:
Delete the entry of your ringtone song from the iTunes Music library and double-click on the .m4r file in Finder to show it up on Tones. Move your .m4r file out of the iTunes folder, to the hard drive and double-click.
Set your ringtone by opening settings on your phone > click on Sounds & Haptics > Ringtone. You can also have your custom ringtones for text messages, tweets, Instagram, reminders, etc. by selecting a particular section under ‘Sounds & Haptics’.
Wrapping Up
Mood swings? Let your friends know according to your custom ringtone on iphone. The trend of custom ringtones of your favorite song on your iPhone is never going off the rack. These are the popular and clear-cut steps for you to update your caller ringtone or even assign a different one to your different element. However, this will be updated in case of technology upgrades so you obviously know where to find information regarding that, What? Nah? PathofEx, duh! Have Good Luck Pals!
Δ