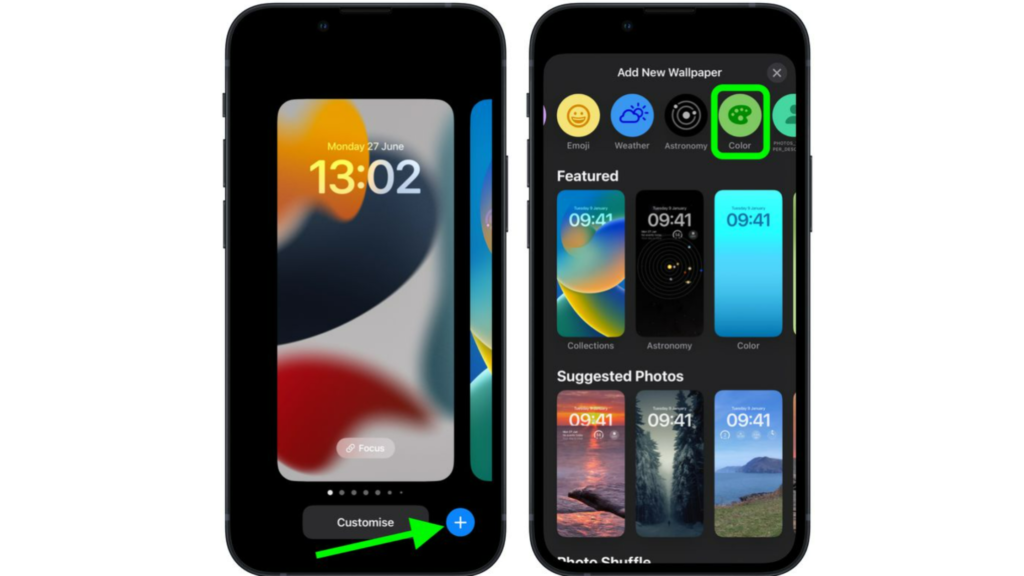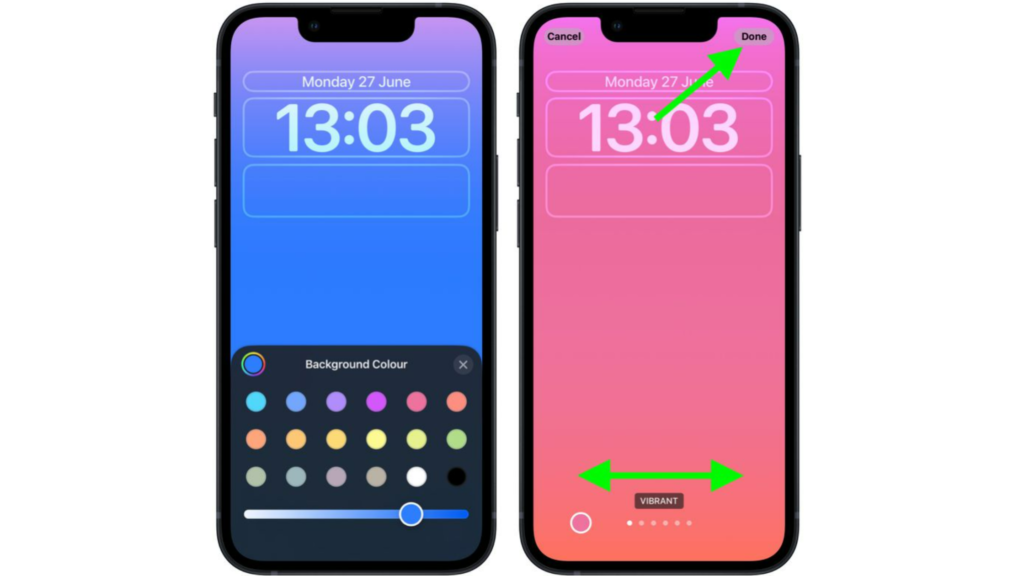With iOS 16, you now get to style the lock screen on your iPhone. You can pick and choose from a range of dynamic wallpapers. You can keep a dynamic astronomy lock screen wallpaper, or you can keep dynamic weather as your lock screen wallpaper. This is the first time that Apple is making changes to the lock screen layout since the inception of the iPhone. You can also add widgets to your lock screen. So how can you keep a solid color as your iPhone lock screen? Here is how to change the color of your iPhone lock screen in iOS 16.
How to Change the Color of Your iPhone Lock Screen in iOS 16?
You can keep soothing block color wallpaper on your lock screen in iOS 16. Here is how to change the color of your iPhone lock screen in iOS 16.
- Unlock your iPhone using TouchID or FaceID.
- Long-press on your lock screen.
- Tap on the blue plus (+) icon. Or you can swipe left all the way to the end of the wallpaper collection and then tap on Add New.
- Tap on the Color icon. You can find this in the top row of your options.
- You can now select a color you want from the options in front of you. You can adjust the hue of the color by moving the slider as well.
- Once you are happy with your color, swipe left or right to preview. You can choose from the color styles such as Bright, Tone, Solid, Vibrant, Vapor, and Deep.
- After finalizing the color and the layout of your screen, Tap on Done. You can find this on the top of your screen.
- To activate this wallpaper on your lock screen, tap on the wallpaper from your gallery. Note- If you want to set the color wallpaper on your Lock Screen as well as on your Home Screen, you can select the Set as Wallpaper Pair. Also, read What are iOS 16 Beta 2 Changes? Apple Releases Second Public Beta
How to Change the Color of Your iPhone Lock Screen in iOS 16?
Also, read How to Customize the Lock Screen in iOS 16 | Edit Your Lock Screen Easily
Wrapping Up
So, now you know how to change the color of your iPhone lock screen in iOS 16. You can choose any color that you like and then select the hue that you want as well. We will keep coming up with all the latest updates in technology. Keep visiting Path of EX!
Δ